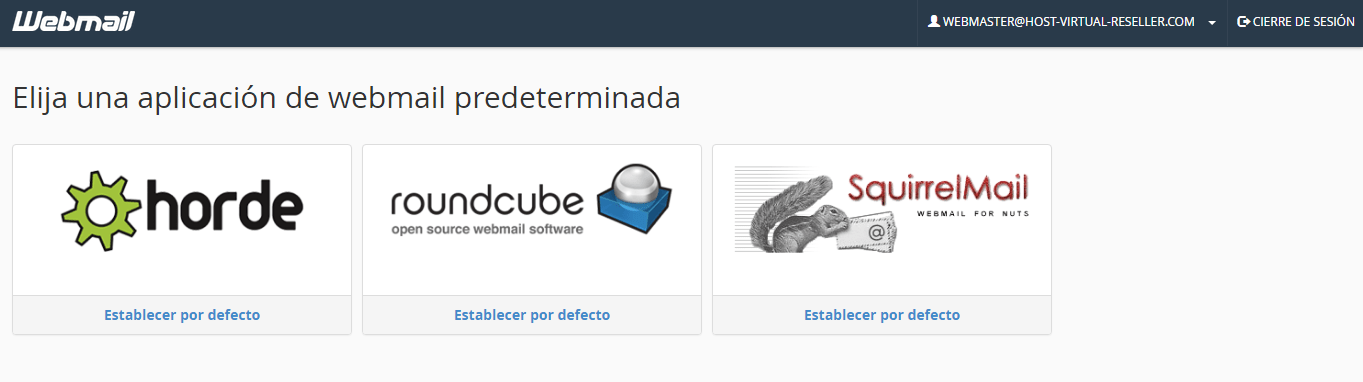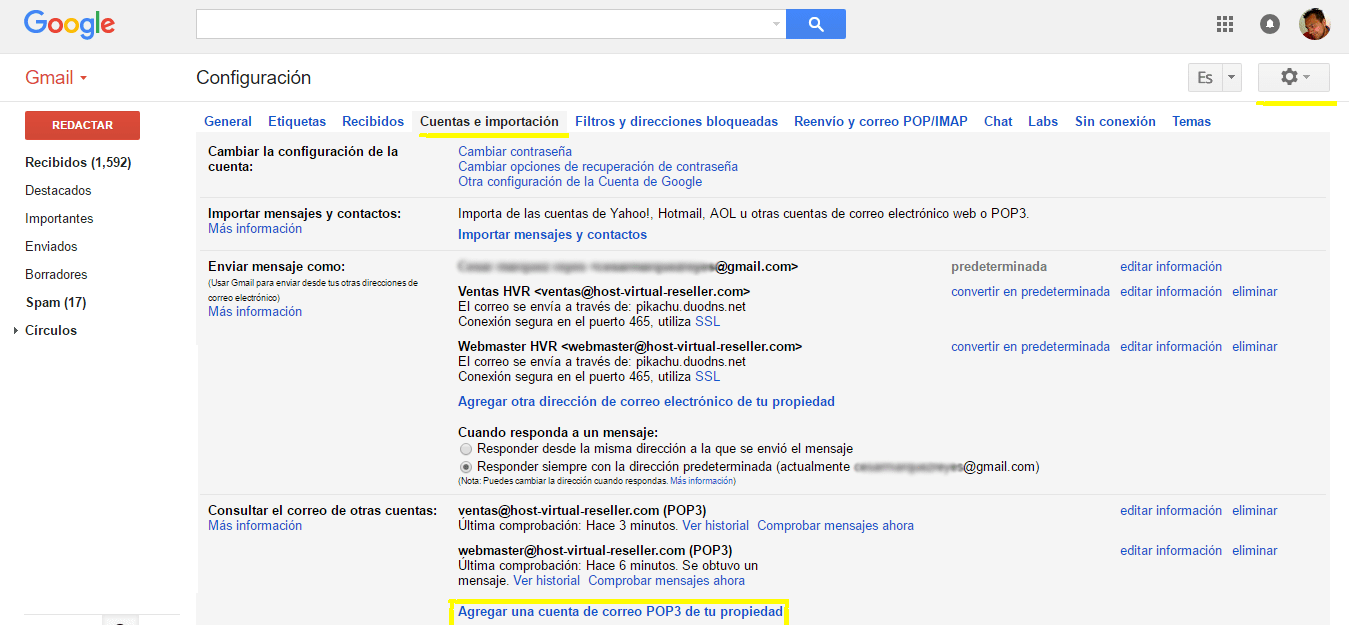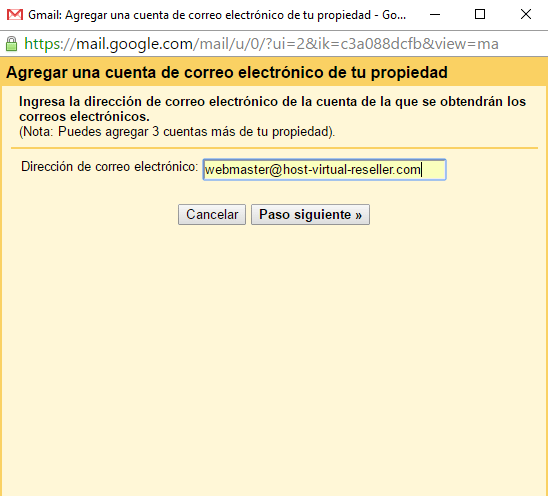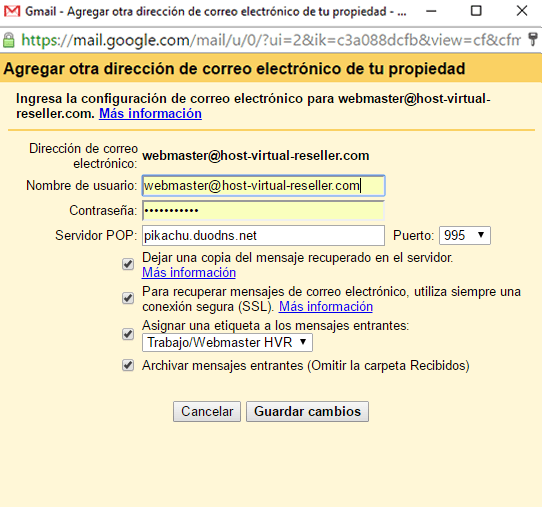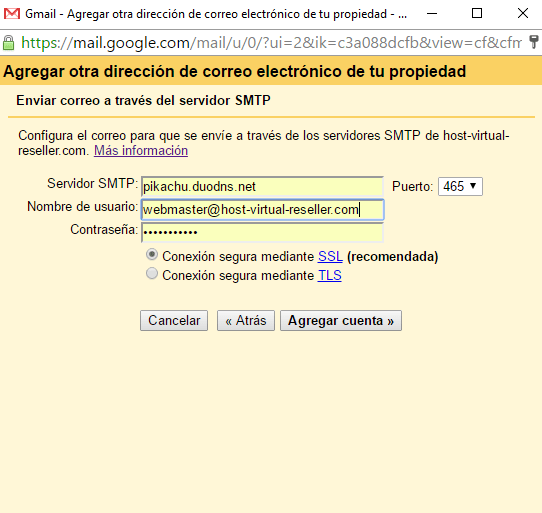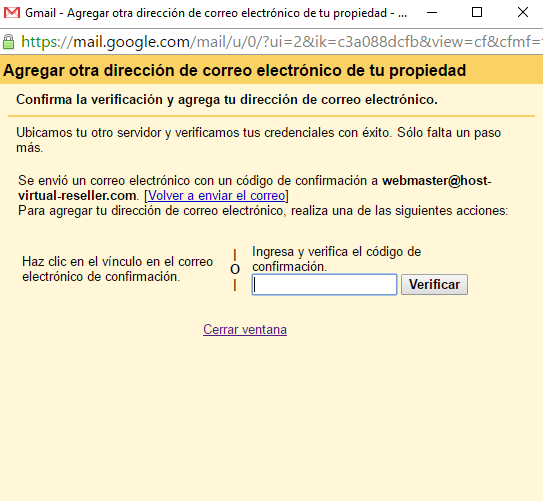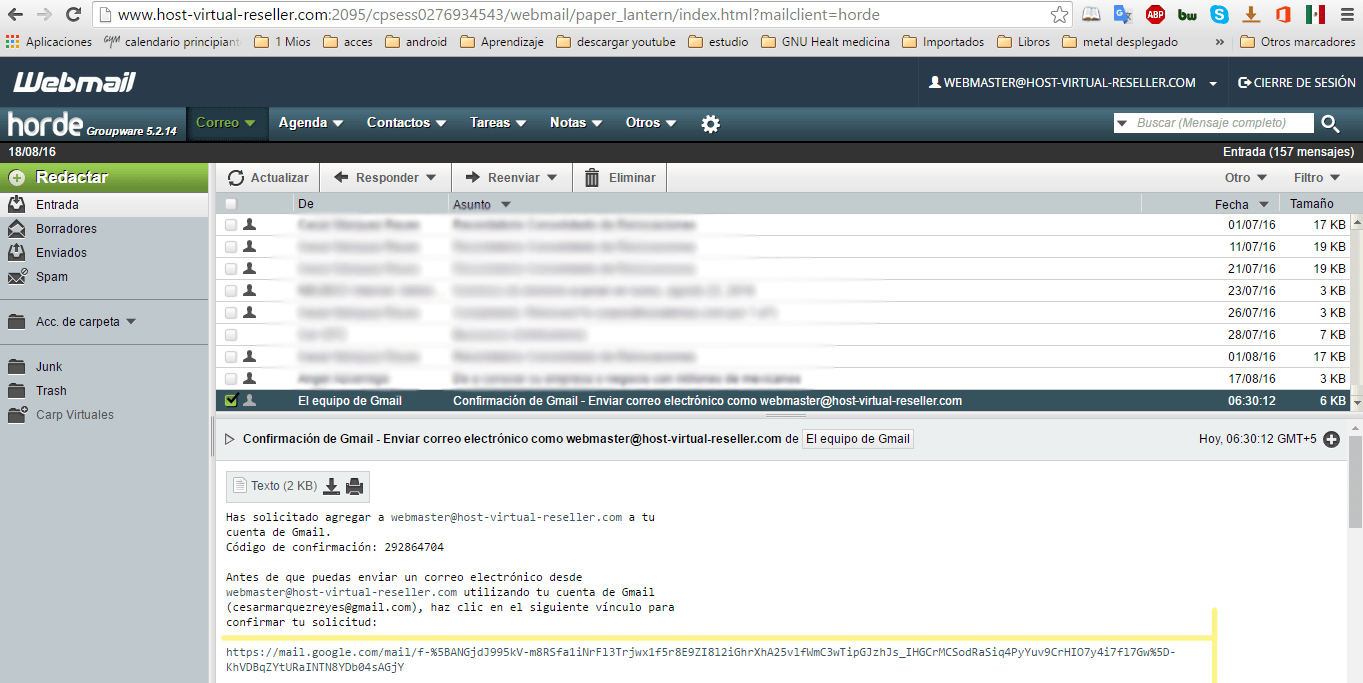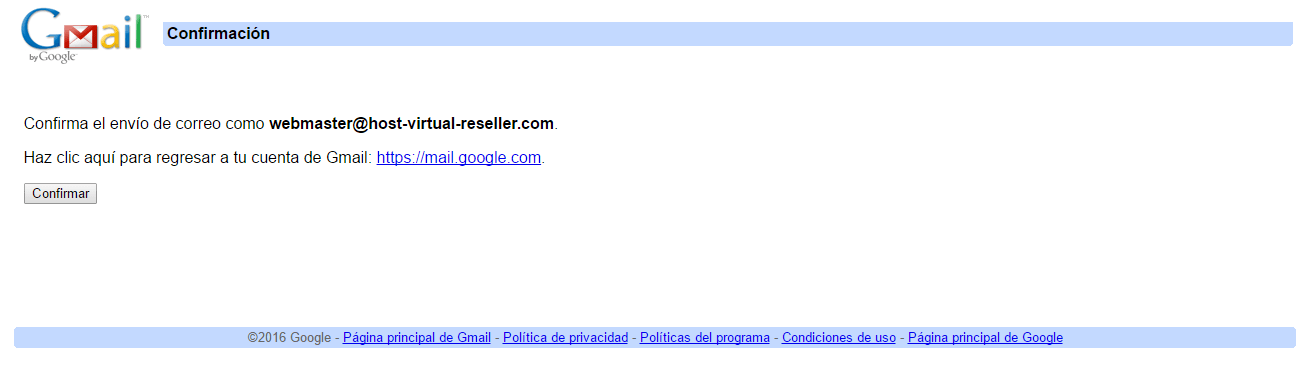La imagen que nos da un correo empresarial (tucorreo@tudominio.com) es muy valiosa e importante, nuestros clientes tendrán mayor confianza en la empresa al enviar un correo y recibirlo con nuestra cuenta de correo empresarial.
El servicio de Webmail que nos brindan con nuestro servicio de Web Hosting no es práctico para redactar, ordenar y recibir nuestros correos, ya que estamos más acostumbrados a los grandes gestores de correos como GMail, Hotmail, Outlook, etc. Aunque muchos servicios de correos nos brindan tres herramientas para poder gestionar nuestros correos como lo podemos ver en la siguiente imagen:
Te voy a mostrar los pasos de configuración que debes seguir para que GMail administre tu cuenta de correo empresarial y puedas enviar-recibir desde GMail tus correos empresariales y sea transparente para tu cliente, el podrá recibir correos de/enviar correos a tu cuenta de correo empresarial. (tucorreo@tudominio.com)
Accede o crea una cuenta de correo de GMail no importa que sea personal
- Da clic en el icono de Herramienta (Icono en forma de engrane) se despliega un menú
- Da clic en la opción Configuración
- Da clic a la pestaña de Cuentas e Importación
- Da clic en la opción Agregar una cuenta de correo POP3 de tu propiedad
Nota: Se muestran las opciones subrayadas de amarillo en la siguiente imagen.
- Se mostrara la siguiente ventana, escribe tu cuenta de correo empresarial
- Da clic en el botón Paso siguiente>>
- Se mostrara la siguiente ventana para el servidor de entrada, rellena los siguientes datos:
- Nombre de usuario: tucorreo@tudominio.com
- Contraseña: Utilice la contraseña de la cuenta de correo electrónico.
- Servidor POP: pikachu.duodns.net
- Puerto POP3: 995
- Nota: Activa las 4 opciones siguientes con un check (palomita).
- Da clic en el botón Guardar cambios
- Se mostrara la siguiente ventana para el servidor de salida, rellena los siguientes datos:
- Servidor SMTP: pikachu.duodns.net
- Puerto SMTP: 465
- Nombre de usuario: tucorreo@tudominio.com
- Contraseña: Utilice la contraseña de la cuenta de correo electrónico.
- Nota: Activa la opción Conexión segura mediante SSL (recomendada) con un check (palomita).
- Da clic en el botón Agregar cuenta>>
- Se mostrara la siguiente ventana para ingresar el código de confirmación. Copia y pega el código donde lo esta solicitando, como se muestra la siguiente imagen.
- El código fue enviado por GMail a tu correo empresarial, debes acceder a tu correo empresarial por Web Mail como se muestra en la siguiente imagen.
- Debes dar clic en el vinculo del correo para confirmar tu solicitud.
- Mostrara la siguiente imagen y darás clic en el botón confirmar.
¡Felicidades, lo lograste!